Membuat PivotTable
| Membuat pivot table adalah sebagai berikut : | |
|
Sekarang pilih range A1:F43680 (range yang ada datanya) Klik Ribbon "Insert" dan pilih tombol "Pivot Table"
Pilih "New Worksheet" pada dialog "Create PivotTable" Klik tombol "OK"

Pada worksheet baru akan muncul kotak pivot table dan daftar field PivotTable (PivotTable Field List) pada panel kanan. Terlihat pada daftar field terdapat 6 kolom yang berasal dari heading dari range yang kita pilih sebelumnya.
Pada panel bawah terdapat 4 area dimana kita bisa masukkan field-field tersebut yaitu :
REPORT FILTER : Field akan digunakan sebagai filter yang mempengaruhi hasil data pada PivotTable namun tidak akan terlihat sebagai isi dari PivotTable yang dibentuk.
COLUMN LABELS : Data dari field akan ditempatkan pada bagian kolom dari tabel dengan level sesuai urutan susunan pada area ini.
ROW LABELS : Data dari field akan ditempatkan pada bagian baris pada tabel dengan level sesuai urutan susunan pada area ini.
VALUES : Merupakan nilai summary atau agregasi dari hasil perhitungan count, sum, average, dan sebagainya.
Mari kita coba dengan berbagai kombinasi field ke dalam PivotTable Field Lis
Kita susun field ke dalam area di atas sebagai berikut : nama_kategori" ke bagian Column Labels.
"nama_produk" ke bagian Row Labels
"jumlah_unit" ke bagian Values. Perhatikan nama field sekarang adalah "Sum of jumlah_unit". Artinya field ini akan berisi kalkulasi total dari nilai "jumlah_unit".
|
|
Perhatikan hasilnya pada kotak / zona PivotTable pada worksheet kita. Terlihat table kita merupakan susunan grouping dari "nama_cabang" pada baris dan "nama_kategori" pada kolom. Nilai sel adalah merupakan total dari nilai "jumlah_unit" untuk tiap perpotongan grouping tersebut.
Contoh pembacaan dari data PivotTable, total jumlah unit yang terjual pada PHI Mini Market - Jakarta Pusat 01 untuk kategori Makanan & Minuman adalah sebesar 525.138 unit. |
Menambahkan Tipe Summary Baru |
| |
|
Sekarang mari kita tambahkan field "jumlah_unit" kembali ke area Value. Terlihat ada tambahan field "Sum of jumlah_unit2".
|
|
|
Sekarang perhatikan kembali pada PivotTable di worksheet kita. Apakah kita mendapatkan satu kolom perhitungan baru yang sama dengan hasil sebelumnya ? Tentunya bukan ini yang kita inginkan. |
Mari kita kembali ke area Value dan klik tombol panah bawah pada field "Sum of jumlah_unit2" dan pilih "Value Field Settings". |
Pada dialog yang muncul rubah tipe kalkulasi Sum menjadi Count dan perhatikan nama field yang berubah. Klik tombol "OK". |
Perhatikan PivotTable setelah perubahan, kita akan mendapatkan nilai total unit penjualan yang terjadi (sum) dan juga jumlah transaksi yang terjadi (count). |
Selesai.
|
|
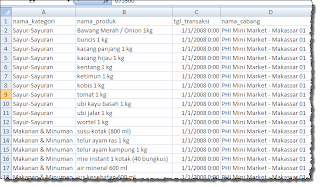










Tidak ada komentar:
Posting Komentar